Scenario
Sometimes you want to use a computer that is outside of your network to test firewall rule, or you might just want to run some tests.
For example, if you are in a school, you want to play browser games, you can use these Virtual Machines to bypass the firewall restriction.
Microsoft Learn provide some temporary virtual machines in their labs. The purpose of these virtual machines was used to practice the lab exercises, but you can use for others.
Requirement:
- A Microsoft free account: @outlook.com, @live.com, @hotmail.com etc.
- Edge or Chrome Browser.
- https://github.com/kmille36/Windows-11-VPS
First Virtual Machine
- Open Microsoft Edge Browser, login with your Microsoft free account.
- Open Url: https://learn.microsoft.com/en-us/training/modules/implement-common-integration-features-finance-ops/10-exercise-1
- (You might
need to agree to an announcement)
- Click “Launch VM Mode” button.
- Wait for a few minutes, the VM will be ready to use.
- On the right panel, click “Resources” tab,
you can see the username and the password. It also shows how many hours
remaining. Typically, you can use it for 2 hours.

- Enter the password and login to the machine.
- The flash icon on the up-left screen
provides some keyboard function.

- You can make it full screen by click the
screen icon beside the flash icon.

- After you finish the testing, you can shut
down the VM, click the “Instruction” tab on the right panel. Click “Done”
button at the down-right of the screen.
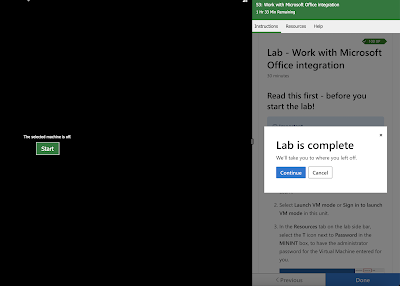
Second Virtual Machine
- For this VM, you will need to run some Azure Cloud Shell commands to create it. Fortunately, https://github.com/kmille36/Windows-11-VPS has some scripts to make it very simple.
- Open Microsoft Edge Browser, login with your Microsoft free account.
- Open Url: https://learn.microsoft.com/en-ca/training/modules/monitor-azure-vm-using-diagnostic-data/3-exercise-create-virtual-machine
- Click on “Activate Sandbox” button.
- You might be asked for the permissions,
just accept all the required permissions.
- Wait for a few minutes until the Azure shell window ready.
- Enter command: curl -skLO
is.gd/azurewinvmplus ; chmod +x azurewinvmplus ; ./azurewinvmplus
- Follow the instruction to create the VM that suitable for you.
- Once you see “…is READY TO USE !!!”
message, you can use Remote Desktop tools to connect to this VM. The IP,
username and password can be found on the screen.
Use Cases:
1. Run NMAP to scan public IPs.
References:
2. https://learn.microsoft.com/en-us/training/modules/implement-common-integration-features-finance-ops/10-exercise-1
4. https://github.com/kmille36/Windows-11-VPS




